Les calques permettent des combinaisons et une organisation importante à connaitre pour les utiliser au mieux. Ils permettent de gérer différents groupes de formes/coups de pinceaux, mais aussi de gérer les plans et superpositions.
On dit toujours d’utiliser des calques quand on peint numériquement ou que ça aide, mais quand on débute, il y a TROP d’options de calques sur Photoshop tant et si bien qu’on les utilise peu ou pas de façon optimale. Cela prend du temps de prendre tous ses outils en mains, mais en prenant un peu de temps, ça se maîtrise facilement et ça finit par être naturel.
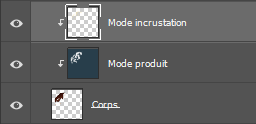
Les bases à connaitre
Rappel toujours utile, mais si vous ne savez pas ce que fait un effet/outils/une icône, vous pouvez survoler avec votre curseur l’icone et une bulle vous expliquant son utilité fera son apparition !
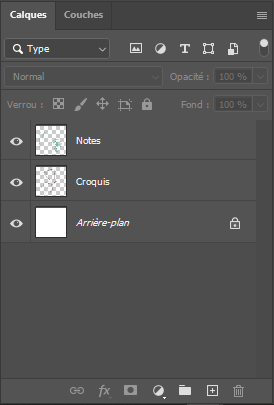
Voilà à quoi ressemble l’onglet calque, normalement il est toujours ouvert, mais si vous l’avez perdu vous pouvez le rouvrir avec F7 ou en allant dans Fenêtre > Calques.
J’ai pris un document un peu au pif pour vous présenter plus en détail les options de bases utiles à connaitre :
Position du calque
Plus un calque est vers le bas, plus il sera derrière, à l’inverse plus un calque est vers le haut, plus il sera devant. Leur ordre d’apparition sur l’image dépend donc de leur placement dans la hiérarchie des calques.
Nom du calque
En double-cliquant sur un nom de calque, vous pouvez le renommer.
Créer un nouveau calque
Il faut utiliser le petit bouton avec un + dans un carré et hop !
Supprimer un calque
Faites attention de bien sélectionner le bon calque et utilisez le bouton corbeille (la petite poubelle à côté de l’icône pour créer un nouveau calque)
Masquer ou visualiser un calque
Le petit oeil à côté de votre calque vous permet de voir si un calque est visible ou non et de masquer ou faire apparaître votre calque tout en le conservant.
Verrouiller un calque
Vous avez cinq formes de verrous disponibles (j’y reviendrais), mais en cliquant sur l’un des verrous, vous bloquerais la modification de votre calque et ferez apparaître une icone de verrou à droite de votre calque. En double cliquant sur l’icone sur le calque, vous débloquerez votre calque.
Vous pouvez sélectionner plusieurs calques en même temps en utilisant votre touche MAJ+clique (pour une sélection de calque se suivant) ou avec votre touche CTRL+clique (pour une sélection de plusieurs calques éparpillés).
Si vous avez des calques à rapidement supprimer, déplacer ou fusionner c’est utile à savoir.
L’intérêt de les nommer
Créer des calques c’est super simple, mais s’y retrouver quand on atteints le calque 140 … Un peu moins. Si on ne veut pas se perdre et passer 30min à retrouver un calque en particulier, il vaut mieux prendre l’habitude dès le début de nommer ses différents calques (ou au moins les groupes de calques).
Les groupes de calques
Placer juste à côté de l’icône pour créer un nouveau calque, cliquer dessus vous permet de créer un nouveau groupe. Vous pouvez placer dans ce groupe tout un tas de calques ou de sous-groupe, facilitant votre navigation puisque vous pouvez faire en sorte de ne plus voir le contenu du groupe en cliquant sur l’icone flèche à côté de l’icone et du nom du groupe.
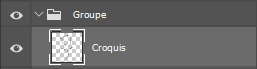
Vous pouvez sélectionner avec votre souris et faire un glissé-déposé pour déplacer vos calques … Ou alors retenir ces deux raccourcis clavier :
Ctrl + cliquez sur tous les calques que vous voulez regrouper
puis
Ctrol + G pour les mettre dans un groupe
Calques de remplissages ou de réglages
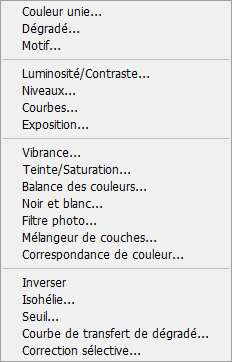
Qu’est-ce que cette petite icône représentant un cercle à moitié-plein ? C’est un de vos nouveaux meilleurs amis !
Bon, peut-être pas, ça dépend en fait, mais le connaitre vous aidera beaucoup dans votre vie de peintre numérique. Cette option va vous permettre en quelques cliques de créer un nouveau calque d’ajustement (de luminosité, de contraste ou autre).
En théorie, les noms des calques de réglages sont assez clairs, mais au cas où, voilà quelques explications :
Les calques de remplissages :
- Couleur unie
Ajoute un calque d’une seule couleur - Dégradé
Ajoute un calque avec un dégradé (il y a pas mal d’options, ce n’est pas qu’un dégradé linéaire) - Motif
Ajoute un calque avec un motif (ou pattern, généralement une texture seamless)
Les calques de réglages de valeurs :
- Luminosité/Contraste
Permets de régler la luminosité et/ou le contraste - Niveaux
Vous pouvez indiquer ce qui sera votre nouveau noir, votre nouveau blanc et différentes valeurs. Cela permet de régler l’intensité des noires et blanc, principalement. - Courbes
Réglage de la courbe des niveaux et donc de régler les différentes profondeurs de vos valeurs. - Exposition
Rajoute de la luminosité à votre image
Les calques de réglages de teintes et couleurs :
- Vibrance
Règle la vibrance de vos couleurs (et un peu de vos teintes) - Teinte/Saturation
Règle les teintes de votre image et les saturations de vos couleurs - Balance des couleurs
Permets de rajouter du bleu dans vos tons sombres par ex et de rajouter des teintes dans vos tons foncés et/ou moyens et/ou clairs - Noir et blanc
Passe votre image en Noir et blanc - Filtre photo
Ajoute un calque qui fera office de gélatine photo, pour rajouter un filtre coloré sur vos photos qui modifiera l’ambiance de vos images - Mélangeur de couches
Vous permettra d’ajuster les couleurs de vos couches R, G et B (de façon individuelle) - Correspondance de couleur
Change la teinte d’une couleur dans votre image
Les calques « j’ai pas trouvé de nom pour résumer » :
- Inverser
Inverse les couleurs (les blancs deviennent noirs, les rouges deviennent verts et caetera) - Isohélie
Permets de revoir les valeurs/la profondeur des couleurs de façon individuelle - Seuil
Passe votre image en noir et blanc (sans aucun gris) et vous permet de choisir à quelles teintes de gris le noir devient noir - Courbe de transfert de dégradé
Un dégradé de couleur sera appliqué aux valeurs de votre illustration - Correction sélective
Pour chaque couleur, vous pourrez définir une nouvelle nuance
Le mieux pour les maîtriser c’est de les tester individuellement, voir les possibilités qu’elles offrent et les re-explorer quand vous en maîtrisez quelques-unes jusqu’à savoir ce que font tous ces calques de réglages.
Masque vectoriel
C’est la petite icône représentant un cercle dans un rectangle gris clair.
Le principe de ce calque est qu’il vient se positionner sur le calque auquel il se lie et permet d’ajuster la visibilité des éléments. Vous n’êtes pas obligé de définir vos éléments avec l’outil plume, le nom porte à confusion, mais vous pouvez tout à faire utiliser vos brushs classiques dessus.
Le principe est que tout ce que vous peindrez en blanc sur ce calque laissera visible votre calque, ce que vous peindrez en noir fera devenir invisible la zone du calque et tout ce qui est en teinte de gris sera en opacité dépendant de la nuance de gris utilisé.
Il est donc utile pour supprimer des éléments d’un calque sans les perdre en cas de retouche future.
Style de calque
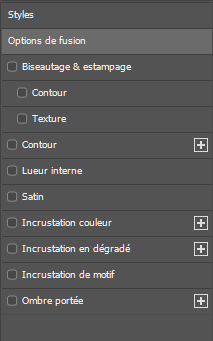
C’est la petite icône avec un Fx.
Sous cette icone magique se trouve pleiiiin d’options qui viendront se superposer à votre calque et lui apporter plein d’effet : biseautage & estampage, contour, lueur interne, satin, incrustation couleur, incrustation en dégradé, incrustation de motif et ombre portée.
Vous pouvez combiner ces options à l’infini pour obtenir une infinité de résultat différent, le mieux est d’en télécharger quelques-uns et mettre les mains dedans pour voir comment ça marche exactement.
Options de fusions du calque et opacité
Ces deux options-là sont celles que vous allez utiliser très régulièrement et qu’il faut connaitre.
La première est l’option de fusion, elle change la façon dont va apparaître le calque et permet de faire rapidement des effets particulier et/ou pratique.
La seconde est assez claire : il s’agit de l’opacité de votre calque : plus ce chiffre approche 100% plus votre image est visible, plus elle approche 0% moins votre calque est visible.
Il y a plein d’options de fusion pour un calque et à dire vrai, je suis pas sûre de comprendre toutes les subtilités de certaines … mais ça ne veut pas dire que je vais survoler le sujet ! Je vais juste vous parler de celle que j’utilise le plus et que vous pourrez utiliser dans vos propres oeuvres.
Mode produit :
Tout ce qui n’est pas blanc se superposera sur votre image en l’assombrissant.
Je l’utilise partout, surtout pour les croquis pour voir mes aplats en dessous.
Mode superposition :
Tout ce qui n’est pas noir se superposera à votre image en l’éclaircissant.
Mode incrustation :
Ajoute les couleurs du calque en les éclaircissant, un peu à la manière d’une lampe.
Mode lumière tamisée :
Comme le mode incrustation, mais avec des lumières … tamisées. Nickel pour des lumières d’ambiance.
Mode lumière vive :
Pareille que le mode incrustation, mais en cramant bien les couleurs, idéales pour les sources lumineuses.
Mode teinte :
Ajoute uniquement la teinte aux calques inférieurs.
Mode couleur :
Change les couleurs des calques inférieurs.
Comme à chaque fois, il faut tester pour voir lesquelles vous conviennent et même quand vous saurez lequel vous voulez, ne pas hésiter à en tester 2/3 autres voir si ça ne correspondrait pas encore mieux.
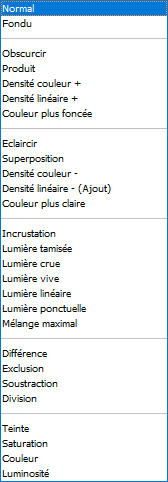
Verouillage de calques
Il y a cinq types de verrous différents et c’est toujours pratique de les connaitre !
La première icône sert à verrouiller les pixels transparents : on ne peut peindre que sur les pixels colorés.
La seconde icône sert à verrouiller le calque de façon à ce qu’on ne puisse plus peindre dessus.
La troisième icône sert à verrouiller la position de l’image.
La quatrième à verrouiller la position de l’image par rapport à l’espace de travail.
Et la cinquième et dernière sert à tout verrouiller : impossible de peindre ou déplacer !
Calque d’écrétage
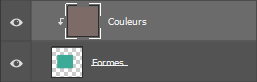
Un type de calques qui n’est pas assez connu alors qu’il est super utile !
Il s’agit du calque d’écrêtage, il se met sur un autre calque et est lié, on peut peindre ce que l’on veut dessus, rien ne débordera de la forme ou des coups de pinceau qu’on a mis sur le calque de base.
Pour créer un calque d’écrétage, créez un calque classique, placez-le sur votre calque qui servira de modèle et faites Clic-droit > Créer un calque d’écrêtage.
Objet dynamique
Un autre type de calque bien utile en de multiples occasions (peindre de multiples objets en même temps, créer un pattern … par exemple). L’objet dynamique permet d’avoir en un calque un fichier qui peut être aussi simple ou complexe que besoin, mais ne s’affichera sur le document que sous un seul calque.
En double-cliquant sur l’objet dynamique vous ouvrez un nouveau document Photoshop que vous pouvez modifier comme vous le voulez : créer d’autres calques, des groupes, bref, faites à votre guise.
En l’enregistrant et revenant sur votre document original, toutes les copies de cet objet dynamique auront changé !
Pour transformer un calque en objet dynamique, c’est simple : Clic-droit > Convertir en objet dynamique
Raccourcis clavier
Pour travailler plus vite, voilà quelques astuces bien senties !
Sélectionner un calque en un clic
Pour retrouver un calque dans votre image, sélectionnez l’outil déplacement, puis cliquez sur l’endroit de votre image que vous voulez retrouver en calque en appuyant sur la touche CTRL. Tadaa ! Votre calque est retrouvé !
Ne voir qu’un seul calque
Sélectionner le calque en question, en maintenant la touche Alt cliquez sur l’icône de visibilité (le p’tit oeil là) : tous les autres calques tourneront invisible.
(recliquez avec alt pour les faire réapparaître)
Libérer le calque d’arrière-plan
À la création du document, votre arrière-plan est verouiller. Double-cliquer dessus pour le transformer en calque modifiable.
Organiser ses calques en couleurs
En faisant un clic-droit sur l’icône de visibilité (le p’tit n’oeil) de votre calque, vous pourrez choisir d’attribuer une couleur à votre calque : pratique pour le repérer plus facilement dans le futur ou pour vous organiser !
Et voilà ! Vous en connaissez autant que moi sur les calques de Photoshop ! J’espère que je vous aurais appris des choses au passage !
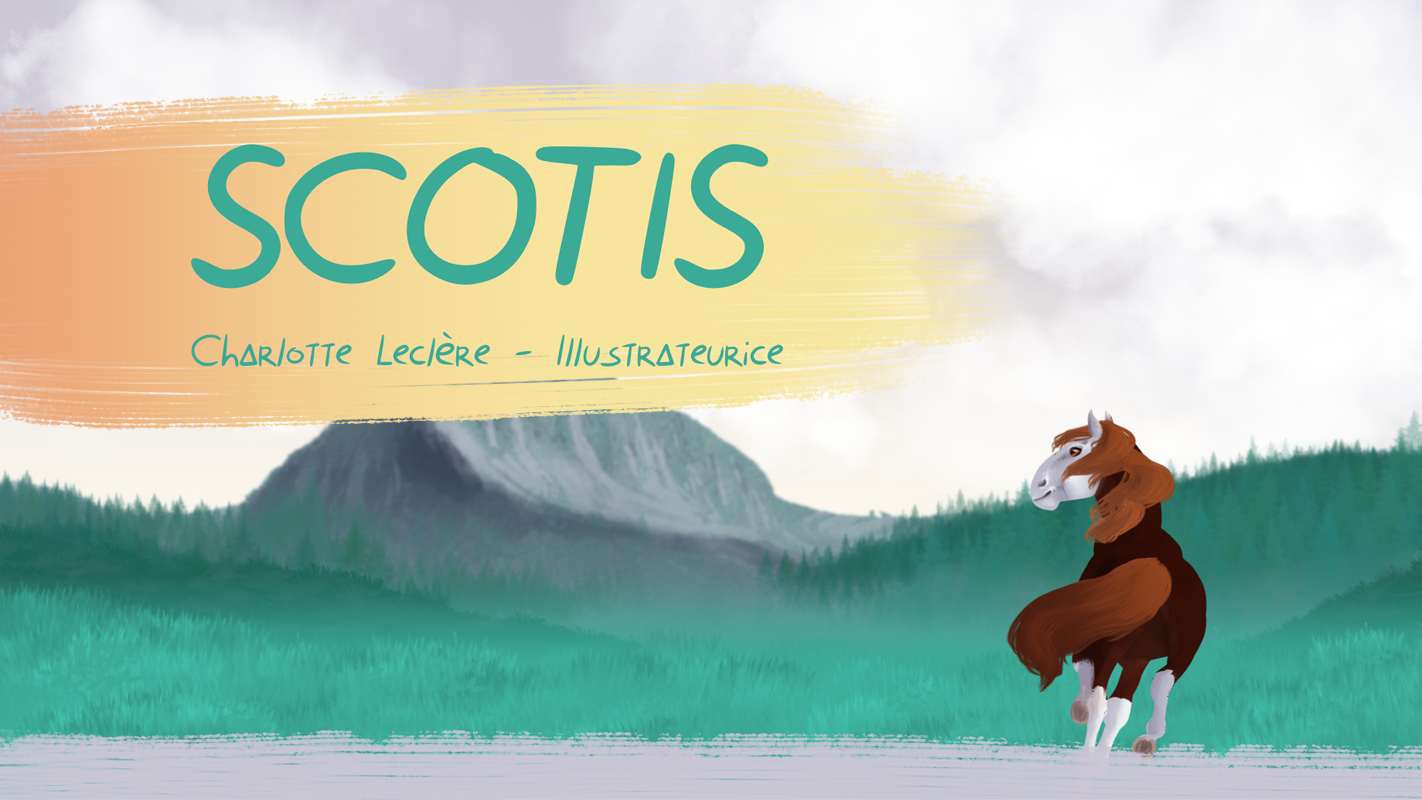
Laisser un commentaire