De temps à autre, on me demande quels brushs j’utilise … ou encore qu’est-ce que c’est ! J’me suis dit qu’un petit article sur le sujet vous ferez plaisir ! Tada :p.
Attention, bien que les brushs sont un outil pratique pour obtenir des effets ou textures particuliers, ce ne sera jamais ça qui fera de moi (ou vous) le plus grand illustrateur de tous les temps.
De même, ceci est un article de mon blog et donc, pas une bible, mais clairement un condensé de mes connaissances, de mes préférences et donc de mes besoins. Il se peut que je survole des choses ou que mon ressentis et mon expérience personnelle ne soit pas le vôtre.

Un brush kézako ? Qu’est-ce que c’est ?
Alors, déjà, on dit fréquemment brush, mais en fait, Photoshop appelle ça un » preset brush » soit un pinceau prédéfinis.
La traduction officielle d’Adobe est Formes prédéfinies, mais la traduction de brush étant pinceau, étant habituée et trouvant ça logique, je continuerais d’appeler ça un pinceau dans cet article (ou brush quand j’oublierais de traduire).
Il s’agit d’un pinceau dont les caractéristiques sont définies. Cela englobe sa taille, sa forme, si ses bords sont dur, si la couleur se diffuse … Bref, plein de choses qui vous évitera de devoir modifier votre pinceau à chaque fois que vous voulez retrouver un pinceau particulier.
Il y a bien entendu ceux contenu dans le logiciel de base, qui sont déjà très bien et variés, par ailleurs. Et il y a tout ceux qui sont disponible sur internet et qui étends considérablement le champ des possibles.
Comme l’aide de Photoshop sera toujours plus complète que moi, voilà directement le lien vers l’aide d’Adobe concernant les brushs.
C’est quoi leur utilité, alors à ces pinceaux ?
Rajouter de la texture, faire rapidement de la végétation ou des éléments, imiter un effet qu’on peut obtenir dans la vraie vie avec un medium donné, faire rapidement des traits de constructions … faire rapidement et sans trop d’effort plein de truc quoi !
Barre d’option de l’outil pinceau

1. Cette icône sert aussi bien à voir d’un clin d’œil quel pinceau on utilise actuellement, mais également si l’on clique dessus à afficher le menu des pinceaux prédéfinis. C’est sans doute le menu que l’on utilise le plus.
2. Ce bouton ouvre la fenêtre des personnalisations du pinceau que l’on utilise. Il y a toute une panoplie d’option que je vous conseille de fouiller à l’occasion, on apprends jamais mieux qu’en mettant la main à la pâte. Et si le brush que vous avez crée est sensationnel et que vous voulez le garder, n’oubliez pas de l’enregistrer en cliquant sur le bouton » Créer une forme » tout en bas à droite de la fenêtre (le bouton qui ressemble à » créer un nouveau calque « ).
3. Le mode qu’utilise votre pinceau. Il possède les mêmes options que celle des calques et est bien pratique à utiliser pour certains effet. Il y en a 25, ici aussi vous avez de quoi jouer.
Couleur/teinte/incrustation peut servir à changer la couleur de façon ponctuelle.
Densité couleur – permet de « brûler » (illuminé) une zone avec une couleur précise (jaune pour éclairer un personnage le matin par exemple, bleue pour les réverbérations de la glace …).
Produit permet de rajouter une couleur sans changer les couleurs sombre.
4. C’est ici qu’on gère l’opacité de notre pinceau. A 100% il est opaque et ne laisse rien entrevoir en dessous. A 0% il ne fait rien. A 50% il laisse entrevoir au travers à moitié. Il est pratique pour fondre les couleurs.
5. Ce petit bouton une fois enfoncé permet à l’opacité précédemment définis de dépendre de votre stylet de votre tablette et plus particulièrement de votre pression dessus : plus vous appuyez, plus c’est opaque. Il n’ira pas au dessus de la valeur que vous avez indiquer, cependant.
Le désactiver vous permettra de faire des linearts et des aplats faciles, puisqu’il ne prendra pas en compte la pression de votre stylet.
6. Là, on gère le flux. Le flux de quoi ? Techniquement, c’est un outil fait pour ressembler à un aérographe, donc je dirais flux d’air à tout hasard (non, vraiment, je sais pas). Il sert à gérer la consistance de votre pinceau. Plus ce pourcentage est bas, plus votre pinceau est inconsistant, laisse des marques ou des trous. Plus le pourcentage est élevé, plus le pinceau est telle que vous l’avez conçu, unifié et sans trou.
7. Ce petit bouton-là sert lui-aussi à faire dépendre votre flux de la pression de votre stylet.
8. Ce dernier bouton sert à ce que la taille de votre pinceau dépende de la pression de votre stylet : plus vous appuyez, plus votre trait est gros.
Mes brushs
Ceux que j’utilise le plus

En vert, une création de KyleBrush, le Mr Natural Brush.
J’a-dore sa texture ! Je l’utilise quasi toujours dès que je fais un croquis. J’ai l’impression qu’il rend mon trait plus vivant. À l’occasion je l’utilise également pour réaliser des linearts, tout dépends de mes besoins.
Vous le voyez très régulièrement dans mes Scraps of the month.
En violet, l’indémodable pinceau à bord dur. Indétrônable. Un must-have. Je pense que tout le monde l’a dans ses presets.
En rouge, un pinceau texture craie que j’utilise principalement pour mes recherches de couleurs et pour mes premiers aplats de couleurs. Je l’ai depuis environs 2012 et je le quitte pas. Je m’en sers aussi avec l’outil doigt. Il a un peu de texture, mais douce et permet de bien mixer les couleurs quand utiliser avec une opacité réduite. C’est pratique pour donner un effet bien fini et lisse à de la peau par exemple alors qu’en fait je me contente de mettre des traits partout où j’en veux sans faire attention au lissage.
Où je trouve mes brushs
La plupart du temps, simplement sur DeviantArt. Parfois sur Twitter ou Tumblr.
La plupart du temps c’est du p’tit bonheur la chance, en fait. J’utilise Photoshop depuis longtemps et enregistre régulièrement mon setting de brush sur un coin de disque-dur externe, de ce fait, je les garde très longtemps et à force, j’ai à peu près ce que mon coeur a envie.
Cependant, si j’en manque d’un spécifique, mon premier réflexe est toujours de regarder sur DeviantArt. Il y a 99% de chance que j’y trouve mon bonheur. Et si jamais je ne trouve pas ? Je m’arrange pour en créer un en mélangeant deux presets, j’en crée un nouveau ou je dessine manuellement ce que je cherche (et parfois, le système D marche mieux que ce que j’avais en tête).
En cadeau, voilà certains liens vers des brushs que j’utilise :
Comment je les organise
Cet article a été rédigé en 2018 quand on ne pouvait pas encore créer de groupe de brush, j’ai édité pour vous montrer mes groupes, mais j’ai laissé mon ancienne façon d’organiser mes brush parce que je me doute que ça en intéressera sans doute.
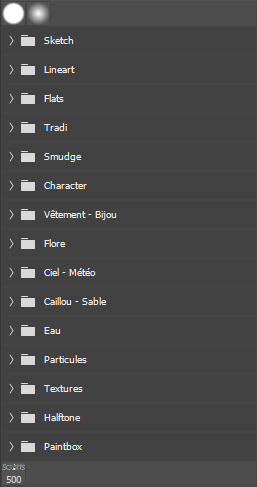
Depuis Photoshop 2019 on peut ranger ses brush en groupe, faire des groupes dans les groupes et bref, organiser tout ce ramdam ! Cela m’a permit d’avoir plein de brush bien utile sans perdre en vitesse de navigation puisque je peux rétracter les groupes que je n’utilise pas et trouver plus rapidement mes brushs puisque je n’ai plus de mal à lire mes catégories !
Je vous conseille de lire ma façon d’organiser de Photoshop 2018 (dans les onglets juste au-dessus de ce paragraphe), parce que finalement, j’utilise toujours la même méthode de rangement. J’ai tendance à trier mes brushs tous les 3 mois pour supprimer ceux dont je ne me sers pas, refaire ceux que je ne trouve plus à mon goût et bref, ranger tout ça. J’essaye que mes groupes ne soient pas trop long, parce que je n’aime pas scroller et je referme les groupes dès que je m’en sers plus. Cela m’aide à avoir une navigation simple même si quand on déroule tout, on se rends compte que j’ai trouze-mille catégories …
J’ai fait une liste de tous mes groupes dans les onglets au dessus de ce paragraphe. Je sais pas exactement à qui ça servira, mais je me dit que ça peut donner des idées pour vous organiser ? Qui sait.
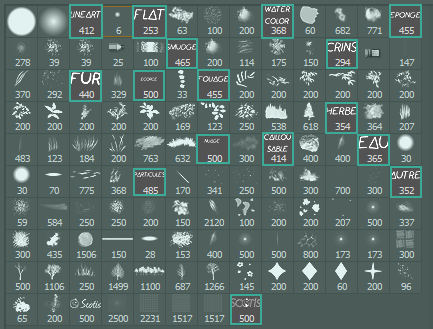
Je suis quasi-toujours in-ca-pable de reconnaître mes pinceaux entre eux. Même si de formes ils ne se ressemblent pas. Au final, à force de les confondre entre eux, j’en utilise qu’un et c’est un peu triste. Pour résoudre ce souci de cervelle de moineau, j’ai pris l’habitude de faire des catégories. Et hop ! Tout le monde dans sa case, bien au chaud et j’arrive enfin à m’y retrouver.
Comment je fais ?
- Déjà, j’importe tous mes pinceaux, pour les avoir tous sous la main.
- Ensuite, je les teste pour voir à quoi ils correspondent.
- Quand je sais, je crée un nouveau preset de brush qui est simplement le nom de la catégorie écrit sur une image de 500px/500px (pour voir comment créer un pinceau, rendez-vous ici)
- Grâce au Gestionnaire des paramètres prédéfinis, je déplace mes brushs un à un pour les organiser. En premier le brush avec le nom de la catégorie, ensuite les brushs qui correspondent.
- Et ainsi de suite, jusqu’à ce que chacun soit rangé.
Du coup, j’ai quoi comme catégories de brushs ?
- En premier j’ai les deux brushs de départ, un à bord dur et un à bord doux. Je m’en sers peu, mais j’aime bien les garder sous la main.
- Ensuite, mon brush de lineart. Il me sert à tracer mes traits finaux, c’est un simple brush à bord dur, mais à une taille bien définis.
- Flat. Ici, ce sont mes pinceaux d’aplats, certains ont plus de texture que les autres.
- Watercolor, mes pinceaux répliquant (comme ils peuvent) un effet aquarelle.
- Smudge, les pinceaux dont je me sers quand j’utilise l’outil doigt, cela évite un effet trop lisse.
- Crins et fur, respectivement crins/crinière et fourrure
- Ecorce, foliage, herbe, nuage, cailloux/sable et eau, respectivement écorce, feuillage, herbe, nuage, caillou/sable et eau
- Particule, dedans je range tous les p’tits effets que je peux rajouter une fois une illustration finie (pluie, nuage de poussière, paillette par exemple)
- Autre. Là je range tous les brushs que j’aime, mais dont j’ai pas d’utilisation spécifique ou encore ceux que je suis en train de modifier à ma convenance ou de tester.
- Le p’tit dernier, c’est ma signature. C’est pratique de l’avoir directement en pinceau plutôt que de devoir accoler une image, modifier la couleur pour faire une watermark.
- Sans groupe – Brush de base à bord dur et bord doux
- Sketch
- Lineart
- Flats
- Random color
- Tradi
- Watercolor
- Craie – Peinture
- Marqueur
- Eponge
- Eclaboussure
- Smudge
- Character
- Horse
- Crins
- Fur
- Peau – Cuir
- Ecaille
- Plumes
- Vêtement – Bijou
- Texture tissus
- Dentelle
- Broderie
- Motifs
- Chainmail and armor
- Metal
- Flore
- Ecorce
- Pin et sapin
- Tronc
- Foliage
- Herbe
- Plantes
- Fleurs
- Sous-marins
- Dead ou volant
- Ciel – Météo
- Nuage
- Lune
- Etoile
- Pluie – Neige
- Lighning strike
- Caillou – Sable
- Caillou
- Sable
- Sol
- Eau
- Ripple
- Particules
- Glitter – Sparkle
- Smoke
- Fog
- Lumière
- Magie
- Textures
- Textures grunges
- Shattered glass
- Halftone
- Paintbox
- Sans groupe – ma signature

La création de brushs
Quelques conseils si vous désirez crée vos propre brush
Faites-les gros.
Faites en sortent qu’ils soient suffisamment gros pour l’utilisation que vous en ferez. Quand vous l’utiliserez, vous pourrez réduire la taille de votre pinceau sans soucis et avoir un pinceau propre et net. Si vous devez l’agrandir, photoshop créera virtuellement de la matière et cela vous fera un pinceau plein de pixel disgracieux.
Pensez en noir et blanc.
Votre pinceau définira l’opacité de votre trait via les valeurs de gris. Le blanc n’existera pas pour lui, le noir sera une opacité de 100% et les différentes teintes de gris que vous utiliserez seront donc un large panel d’opacité plus ou moins réduite dépendant de la teinte de gris.
Pensez à les enregistrer.
Surtout si il dérive d’un brush déjà enregistré. Ce serait dommage de perdre du temps régulièrement à le recréer manuellement alors que vous pouvez l’enregistrer et l’avoir facilement à portée de clique.
Dans la fenêtre » Forme » (second bouton de votre barre d’option de l’outil pinceau) il y a pas mal d’option, voici les plus importantes en survol :
- Forme de la pointe > pas ; permet d’espacer chaque apparition de votre pinceau, pensez à une ligne en pointillé, plus le pas est bas plus la ligne est continu
- Dynamique de la forme > Variation de la taille ; si cela n’est pas à 0, la taille de votre pinceau ne sera pas fixe et sera légèrement aléatoire
- Dynamique de la forme > contrôle de la variation de l’angle ; direction définis que la forme de votre pinceau suivra le déplacement de votre souris/stylet, pratique pour faire des chaines
- Diffusion ; permet d’avoir un trait plus aléatoire (pratique quand on fait des tâches aléatoires ou des feuillages par exemple)
- Dynamique de la couleur ; permet d’avoir une teinte, saturation ou luminosité plus ou moins aléatoire, mais dépendante de la couleur de base de votre pinceau
Bien régler vos pinceaux mélangeurs
Aussi appelé Smudge ou Blender ou tout simplement Outil Doigt.
Pour un résultat optimal, pensez à rajouter de la diffusion au pinceau et à l’utiliser en intensité réduite (à titre personnel, j’oscille entre 30% et 5% selon le brush en question et l’effet désirez).
Notez que l’outil n’a pas de raccourcis clavier … mais vous pouvez lui en attribuer un en ouvrant le panneau de Raccourcis clavier et menu, en choisissant dans le menu déroulant » Raccourcis pour Outils « , trouver l’outils et lui attribuer une touche (pour vous faciliter la vie, je vous conseille K et N puisque ces touches sont pas déjà prise).
Quelques soucis que vous pouvez rencontrer lors de votre création de brush
Mon brush est totalement solide et ne prend pas en compte la sensibilité de mon stylet
En premier lieu, assurez-vous que votre stylet est bien réglé (là exactement je peux pas vous aider, ça dépend de votre tablette).
En second lieu, assurez-vous que dans le panel des Paramètres de pinceau que l’option Transfert est bien activée.
On voit mon brush qui se superpose et qui n’est pas lisse du tout / Mon brush est segmenté
Dans le panel des Paramètres de pinceau, allez dans Forme de la pointe du pinceau (tout en haut de la liste) et allez régler le pas. Si vous voulez un aspect lisse à votre brush, réduisez le pas à moins de 10% (la valeur exacte dépendra de votre brush, testez).
Certains PC auront du mal à être rapides si vous le descendez trop, donc si votre brush fait laguer Photoshop, augmenter un peu le pas, vous voulez trouver une balance entre le lag et le lissage du brush.
Au contraire si vous voulez un motif à intervalle régulier, augmentez le pas !
Une autre raison qui fait que votre brush peut paraitre segmenter est si l’option Flux (dans votre barre des tâches en haut) est trop bas / pas à 100%.
Mes couleurs ne s’appliquent pas comme je le veux avec le brush, pourtant mon calque est en mode Normal et mon brush n’a pas de réglage de la couleur ou d’effet appliqué
Vérifiez dans votre barre des tâches en haut que votre brush est bien en Mode Normal
Quelques tutos utiles sur les brushs Photoshop
De manière générale, je conseille l’aide d’Adobe qui est complète sur le sujet et la référence.
Je vous conseille de lire celui qui concerne la création et modification de brush en détail, il est génial. Et pour ajouter de la variété facilement à vos brushs, comprendre les dynamiques c’est cool.
Voilà aussi quelques-uns de mes tutorials favoris car très pratique, mais malheureusement en anglais : comment utiliser les brushs au maximum de leur capacité, comment faire une chaine (genre plusieurs maillons de fer relier entre eux) et un qui ne touche pas directement les brushs, mais qui a quand même un lien pour faire des tatouages facilement.
Dans tous les cas :
prenez le temps de comprendre comment les brush marchent pour ensuite les forcer à faire ce que vous avez en tête.
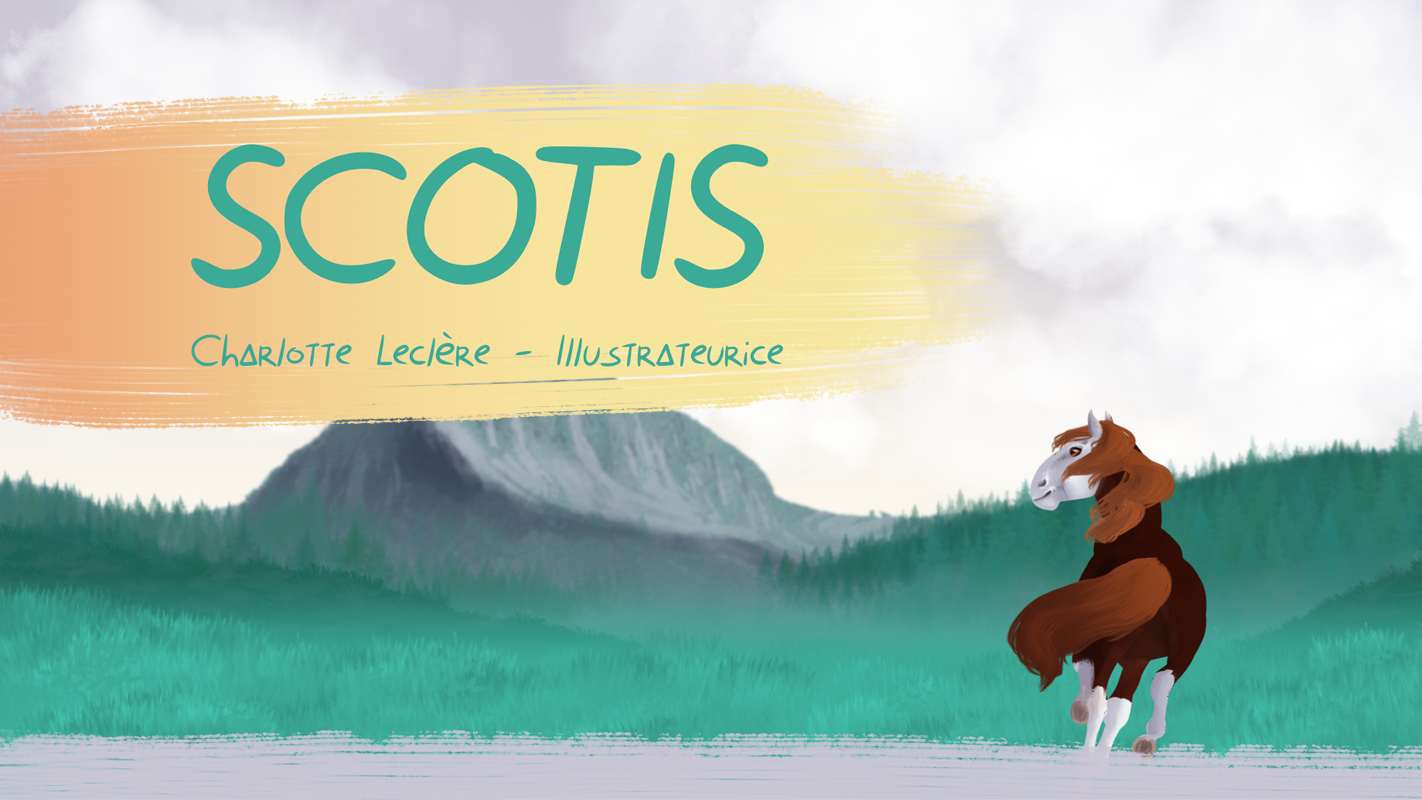
Laisser un commentaire