Vos images paraissent toujours pixelisées ou trop petites ?
C’est sans doute que vous paramétrez mal vos fichiers !
Eh oui, le numérique permet bien des prouesses et modifications par rapport au traditionnel, mais encore faut-il partir avec de bonnes bases car si c’est facile de recadrer ou réduire la taille d’un fichier, on ne peut pas agrandir un fichier sans perdre en qualité.
Pour optimiser la qualité et le rendu de vos illustrations, il faut donc penser en amont à divers éléments : la taille, la résolution et le mode couleur !
Par chance, les nouvelles versions de Photoshop permettent pas mal de paramètre prédéfini qui vont plus loin que juste le format en pixel !
Vous pouvez donc sans y connaitre grand-chose sélectionner un paramétrage pour de la photo, de l’impression, de l’illustration, du web ou du mobile, avec dans chacune de ses catégories plusieurs documents vierges déjà tout configurés !
Et même si vous vous y connaissez, ça permet de partir d’une base que vous pouvez adapter très rapidement.
Pratique tout ça !
La taille
La première chose à définir, c’est le format final.
Est-ce que vous allez l’imprimer sur du papier A3 ? A4 ? Ou peut-être que ça sera une bannière qui fera 600px de large ? Que ce soit en pixel, millimètre, centimètre ou pouce.
Vous pouvez prévoir plus grand s’il le faut, mais pour un résultat plus net, il vaut mieux peindre directement sur le format final.
Pour l’impression, pensez bien à inclure dans votre format votre fond perdu : il s’agit généralement d’un bord de 3mm à 5mm autour de votre image finale pour permettre une coupe optimale de votre image lors de son impression et découpe, sans laisser de chance à de vilain bord blanc d’apparaitre.
Si vous n’étiez pas sûr de l’orientation de votre document (à la française/portrait ou à l’italienne/paysage), il est toujours temps de le définir une fois que vous avez la taille.
La résolution
Plus votre résolution sera élevée, plus vous aurez de pixels dans une zone d’un pouce sur un pouce … Et plus votre illustration sera détaillée !
Il s’agit de trouver un compromis entre la qualité de l’image que vous voulez et la taille de votre fichier.
Petit aparté, mais les DPI aussi notés PPP est une unité utilisés pour définir la résolution. Plus le chiffre est élevé, plus il y a de pixels dans un même espace.
Wikipédia explique ça très bien.
72 dpi
C’est la résolution d’Internet !
La plupart des sites web utilisent ce format-là. C’est donc le minimum que vous pouvez utiliser et si vous voulez un fichier de bonne qualité et pas lourd, ce sera sans doute cette résolution que vous utiliserez pour vos sites internet et réseaux sociaux.
Les résolutions de nos écrans s’agrandissant de plus en plus, pas mal de gens considèrent que c’est désormais le 86 dpi la résolution minimum à utiliser.
220 dpi
Vous pouvez regarder les options de votre imprimante si vous comptez imprimer de chez vous, mais la plupart des imprimantes conseillent d’avoir une résolution d’au moins 220 dpi pour de bon résultat.
C’est une résolution idéale pour imprimer rapidement un fichier.
300 dpi
La qualité optimale pour une bonne résolution lors de travaux d’impression.
C’est la résolution que je vous conseille d’utiliser directement.
600 dpi
C’est le double de la qualité optimale d’impression et celle que l’on conseille pour des illustrations en demi-teinte (on considère que pour une résolution nette en demi-teinte il faut 1,5 ou 2 fois la résolution de base).
Pour les travaux en couleurs, avec une imprimante bien réglée, ça permet plus de profondeurs dans les détails et vos couleurs.
Au-delà de 600 dpi, c’est plutôt pour d’autres technologies d’impression que vous ne trouverez que chez les professionnelles. Demandez-leur conseil ou consultez la documentation de votre imprimante en cas de doute !
De manière générale, quelle que soit votre imprimante, lisez la documentation pour bien la régler et profiter au maximum de la qualité de votre illustration.
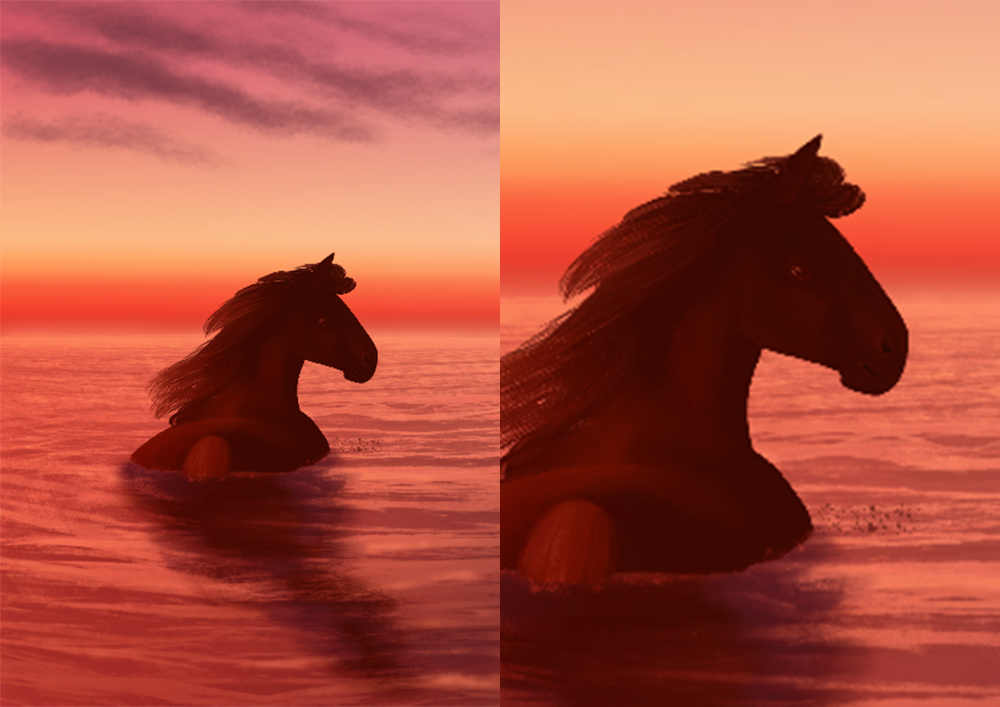
72 dpi
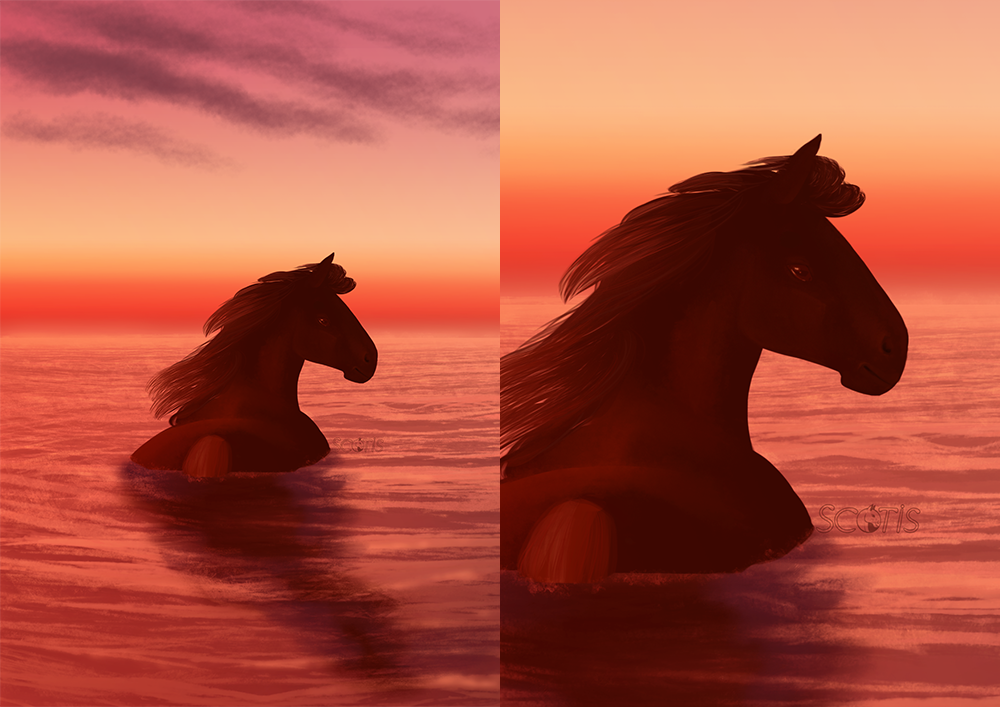
300 dpi
Le mode couleur
Pas mal de monde vous conseillerons de privilégié de travailler en RVB puis de convertir en CMJN pour l’impression.
Pourquoi ? Parce qu’avec un écran bien calibré, vos couleurs rendront exactement comme vous le vouliez !
C’est donc idéal quand on veut respecter une charte graphique ou avoir un résultat qui ne varie pas de la conception au produit final.
Mais le CMJN offre moins de possibilités de brillance et certains rendus, comme les textures métalliques rendront terne. De ce côté, le RVB offre plus de possibilités de couleurs et de profondeurs dans vos illustrations.
De ce fait, pas mal d’illustrateurices travaillent en RVB et convertissent à la fin en CMJN.
Si vous travaillez en RVB, pensez à mettre votre format d’épreuve en CMJN pour apercevoir le rendu tel qu’il sera en passant en CMJN (Menu d’affichage > Format d’épreuve > Espace de travail CMJN)
Pour des résultats à la hauteur de vos attentes et qui ne varient pas d’un écran à un autre, il vaut mieux passer du temps à calibrer correctement vos écrans. Même sans sonde, il existe pas mal d’outils pour le faire au plus proche (Windows 10 a par exemple un outil de disponible pour ce faire).
Par exemple, ce site vous permettra de tester (et régler) votre écran.
Pourquoi on ne peut pas augmenter la taille d’un document
Pour parler très grossièrement : votre image est composée d’informations. (j’avais prévenu que j’allais dire ça en gros, je vous aie dit que je vous expliquerais comment régler votre fichier Photoshop, pas comment votre ordinateur stock vos fichiers ahah)
Quand vous changer la taille de votre document, vous changer la quantité d’information : en réduisant la taille vous réduisez le nombre d’informations et en augmentant vous augmentez le nombre d’informations.
En réduisant, pas de soucis, vous supprimez de l’information. Si vous choisissez correctement la méthode d’interpolation le résultat reste parfait (ou aussi proche de parfait que possible).
On appelle ça le rééchantillonage.
Par contre, à l’inverse, si vous agrandissez, vous allez … créer de l’information. Et là, Photoshop (et n’importe quelle application, vraiment) va inventer et là, bah c’est la cata. Bonjoir pixellisation de votre image, création d’artefacts et qualité moindre. Vous allez perdre en détail et en netteté de façon assez sévère, même en utilisant certains filtres.
Bref, autant que possible, évitez d’augmenter la taille d’un document : il vaut mieux réduire qu’augmenter.
Quand vous voulez modifier la taille et la résolution d’un document, vous vous rendrez compte que vous pouvez modifier indépendamment la taille et la résolution. Pour garder autant que possible une qualité correcte à votre image si vous devez modifier les deux valeurs de façon asynchrone, modifier d’abord la taille et ensuite la résolution.
Notes sur le poids de votre image et le type de format
Le poids d’un fichier est souvent (pour pas dire toujours, en fait) en Ko (Kilo-octet), Mo (Mega-octet) ou Go (Giga-octet).
Plus vous avez choisi des dimensions élevées et une résolution élevée, plus votre image sera lourde. Bah oui, une grande image demande plus d’espace disque qu’une petite image ! Une image trop grande risque donc d’être lente à éditer et causer des microfreeze ou ralentissement de Photoshop.
Le format de fichier influence aussi sa qualité (et son poids).
Les formats les plus courants sont le GIF, le JPEG, le PNG et le TIFF.
Que choisir alors ?
Le gif, il vaut mieux le garder pour quand vos images bougent et le laisser tranquille le reste du temps. Sa palette est très limitée et dans le cas d’illustration, c’est dommage de l’utiliser. De plus, comme il a été créé avec l’animation en tête, il compressera beaucoup vos images pour utiliser un minimum de couleurs (256 au maximum, voir 256/calques pour certaines variantes) et offrir un fichier moins lourd.
Ceci dit, si vous cherchez à avoir un dessin monochrome très léger, il peut être fort sympathique.
Le JPEG de son côté est le format d’internet par excellence : il compresse fortement l’image pour qu’elle soit légère.
Légère veut dire peu d’information et une faible qualité, cependant. Il faut dire que c’est une compression en six étapes. Eh oui, son but est d’obtenir une image très légère pour Internet. Donc niveau qualité, ça laisse à désirer puisqu’il est forcément destructif (en termes d’information et de qualité), même dans sa compression dite « non destructive » qui est très peu efficace.
Ah, et il ne gère pas la transparence.
Le PNG de son côté a été créée pour gérer la transparence, mais avec une compression moindre voir presque invisible ! C’est pour ça qu’il est recommandé en photo, parce qu’il ne perd presque aucune donnée et c’est donc lui qui est conseillé pour enregistrer vos illustrations.
Il peut remplacer entièrement le .gif avec le .mng (très peu utilisé et presque inconnu, parce que pas supporter par les navigateurs).
Le TIFF de son côté est super flexible, il a pas mal de types de compression (avec ou sans perte de donnée), gère pas mal de mode couleurs et a une gestion assez semblable au .zip de ses images (il peut par exemple enregistré l’image en bloc, donc un fichier TIFF peut avoir plusieurs images). Du coup, pas mal d’imprimerie le préfère.
Dans l’usage courant, vous le rencontrerez peu et surtout quasiment jamais sur Internet ou dans votre utilisation personnelle.
Alors cet article parle de Photoshop, donc de la suite adobe, donc je pars du principe que vous allez utilisez le .TIFF dans la suite adobe, mais faites attention : le format .TIFF n’a pas de standard officiel défini, du coup tout le monde à sa propre version plus ou moins interopérable.
En conclusion ? PNG all the way.
C’est lui que l’on utilise presque partout sur Internet, qui a le moins de compression et si on enregistre en .PNG24 c’est celui qui sera le plus léger pour une illustration complexe (ou une photographie).
.gif (62,5 Ko)
.jpg (123 Ko)
.png (145 Ko)
En conclusion
Vous créerez votre fichier a son format final, en 300 dpi et l’enregistrerez en PNG.
Fiuu, c’était long à rédiger et j’ai essayé au maximum de vulgariser pas mal de points techniques, mais j’espère que ça vous explique pourquoi vous choisissez certains formats/résolution/autres pour un résultat optimal de vos illustrations !
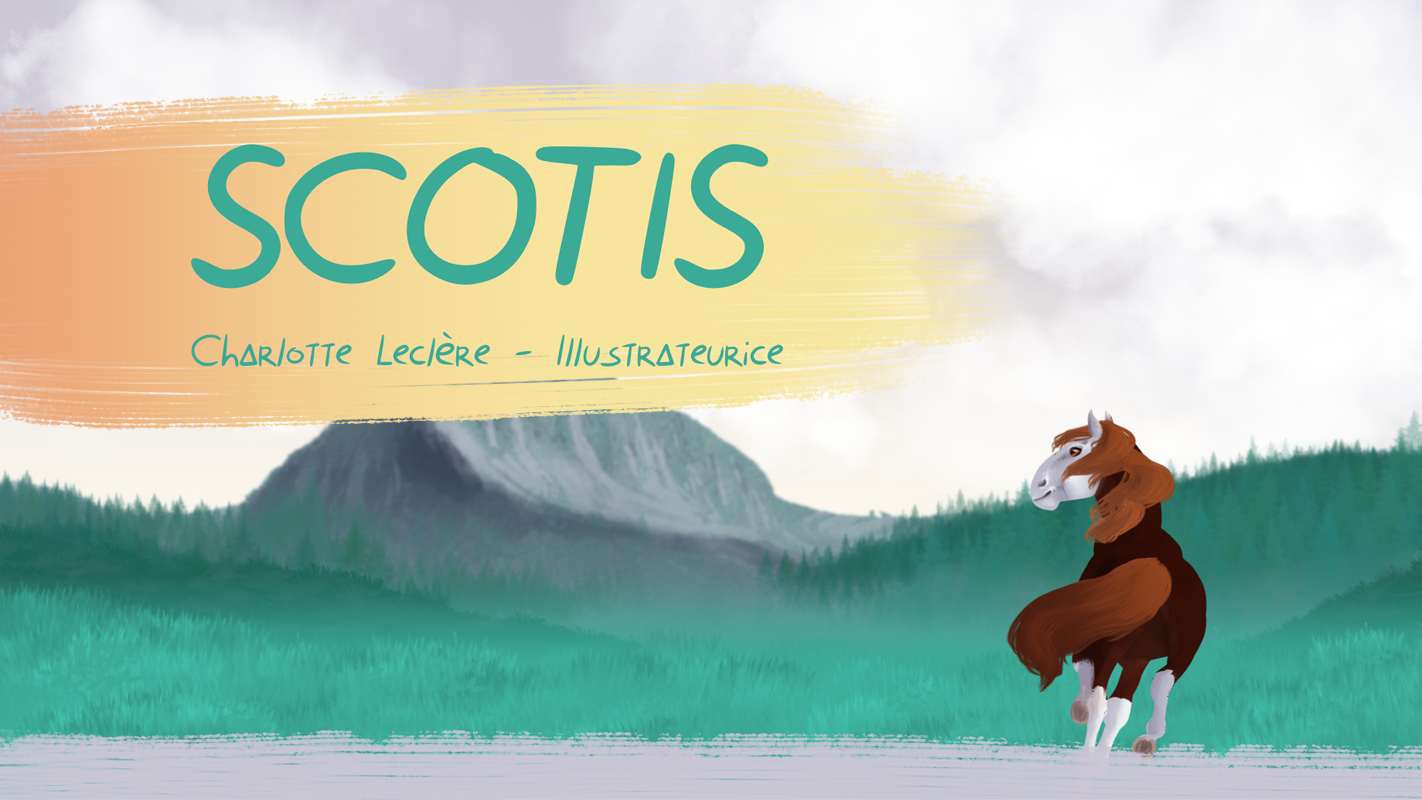
Laisser un commentaire